Welcome to the world of VBA Programming using Excel.
I wish to extend the wise words of Steve Jobs and say everyone in the world should learn how to program a computer. You may not necessary end up working as a programmer or writing programs at all but it will teach you how to think or how to use the power of computer to your advantage.
What is Excel VBA ?
- VBA (Visual Basic for Applications) is the programming language of Excel and other Office programs. VBA is an event-driven programming language implemented by Microsoft to develop Office applications.
- Excel VBA, short for Visual Basic for Applications, is a programming language that empowers users to automate tasks and create personalized solutions within Microsoft Excel. It enables users to create macros, which are instructions that automatically perform repetitive tasks.
- VBA stands for Visual Basic Analysis also. Excel VBA is Microsoft’s programming language for Office applications such as MS-Excel, MS-Word, and MS-Access.
- Visual Basic for Application is a human-readable and editable programming code that gets generated when you record a macro. Today, it is widely-used with other Microsoft Office applications such as MS-Word, MS-Excel, and MS-Access.
- You can use it for simple macros that will automate most of your routine tasks. For business use, you can create complete powerful programs powered by excel and VBA.
- Before we go into further details, let’s look at what computer programming is in a layman’s language. Assume you have a maid. If you want the maid to clean the house and do the laundry. You tell her what to do and she does the work for you. As you work with a computer, you will want to perform certain tasks. Just like you told the maid to do the house chores, you can also tell the computer to do the tasks for you.
- The process of telling the computer what you want it to do for you is what is known as computer programming. Just as you used English to tell the maid what to do, you can also use English like statements to tell the computer what to do. The English like statements fall in the category of high level languages. VBA is a high level language that you can use to bend excel to your all powerful will.
- VBA is actually a sub set of Visual Basic 6.0 BASIC stands for Beginners All-Purpose Symbolic Instruction Code.
What is Macros and VBA ?
- A Macro is a piece of code.
- Macros are written in programming language like VBA
- VBA is visual basic for applications (like word , excel , Powerpoint)
- VBA is editor in Word and Excel .
VB , VBA and VBS difference ?
- VB is stand alone program that runs independently
- VBA is part of Excel program and cannot work alone.
- VBS -Visual basic script is one of the variant of Visual basic language used for internet applications.
Why Macros is required?
1. Repetitive task
2. Develop new formulas
3. Complex task.
Synonyms for Macros : Subroutine, Procedure or Program.
About Macros : Macro is object oriented program. In Excel anything and everything is an object for example workbook, sheet, cells, chart etc.
Object model for Excel
Application of VBA
You might wonder why to use VBA in Excel as MS-Excel itself provides loads of inbuilt functions. MS-Excel provides only basic inbuilt functions which might not be sufficient to perform complex calculations. Under such circumstances, VBA becomes the most obvious solution.
For example, it is very hard to calculate the monthly repayment of a loan using Excel's built-in formulas. Rather, it is easy to program a VBA for such a calculation.
Introduction to Visual Basic for Applications
Before we can write any code, we need to know the basics first. The following basics will help you get started.
Variable – in high school we learnt about algebra. Find (x + 2y) where x = 1 and y = 3. In this expression, x and y are variables. They can be assigned any numbers i.e. 1 and 3 respective as in this example. They can also be changed to say 4 and 2 respectively. Variables in short are memory locations.
As you work with VBA Excel, you will be required to declare variables too just like in algebra classes
Rules for creating variables
Don’t use reserved words – if you work as a student, you cannot use the title lecturer or principal. These titles are reserved for the lecturers and the school authority. Reserved words are those words that have special meaning in Excel VBA and as such, you cannot use them as variable names.
Variable names cannot contain spaces – you cannot define a variable named first number. You can use firstNumber or first_number.
Use descriptive names – it’s very tempting to name a variable after yourself but avoid this. Use descriptive names i.e. quantity, price, subtotal etc. this will make your Excel VBA code easy to read
Arithmetic operators – The rules of Brackets of Division Multiplication Addition and Subtraction (BODMAS) apply so remember to apply them when working with expressions that use multiple different arithmetic operators. Just like in excel, you can use
+ for addition
– for subtraction
* for multiplication
/ for division.
Logical operators – The concept of logical operators covered in the earlier tutorials also apply when working with VBA. These include
If statements
OR
NOT
AND
TRUE
FALSE
How to Enable the Developer Tab
Below is the step by step process on how to enable the developer tab in Excel:
Create a new workbook
Click on the ribbon start button
Select options
Click on customize ribbon
Select the developer checkbox as shown in the image below
Click OK
or simply use the shortcut key : ALT + F11 ==> VBA Window will appear.
Popular shortcuts to be used while working in EXCEL VBA
1)F5 ==> To Run a Macro
2) Alt + F11 ==> to open VBA window
3) F8 ==> For entering into step into process.
Let's start VBA Coding Now!..
Sub display_name()
Dim name As String
name = InputBox("Enter your name")
MsgBox "Hello " + name
End Sub
Program #2.
Sub input_value()
ActiveCell.Value = "The Petroleum and Natural Gas Regulatory Board (PNGRB) "
ActiveCell.Value = 2006
[b5] = 900
[c1:c10] = "PNGRB protect the interests of consumers"
Cells(18, 2).Value = "Petroleum"
Range("a1").Value = "Natural Gas"
Range("a2:a10").Value = "Regulatory Board"
Range("a11:a20").Value = "Chandrayaan-3 is successfully inserted into the lunar orbit"
Range("a25").Value = "PNGRB regulates the refining, processing, storage, transportation, distribution, marketing and sale of petroleum, petroleum products and natural gas excluding production of crude oil and natural gas so as and to ensure uninterrupted and adequate supply of petroleum, petroleum products and natural gas in all parts of the country."
cells (30,1).value="ORGANISATION STRUCTURE"
Range("a11:a20").Value = " Chandrayaan-3 is a follow-on mission to Chandrayaan-2 "
Program #3.
sub copy_paste()
Range("d1:d100") = "Bank Details Benificiary Name Petroleum and Natural Gas Regulatory Board Bank Name State Bank of India Branch CAG - II, New Delhi Bank Address 4th & 5th Floor Redfort Capital Parsvnath Towers, New Delhi Current Account Number 37701381383 IFSC Code SBIN0017313 MICR No 110002562"
'First method
range("b1:b2")=range("a1:a10")
'Second method
Sub copy_paste()
Range("a1:a10").Copy
Range("b1:b10").PasteSpecial
Application.CutCopyMode = False
End Sub
Program #4.
Sub font()
Range("a1:a10") = "Natural Gas"
Range("b1:b10").font.name = "Algerian"
Range("b1:b10").font.Bold = True
End Sub
Program #5. Create your own function in Excel using Function keyword
Function add2numbers(x As Integer, y As Integer)
add2numbers = x + y
End Function
Program #6. Usage of For loop for the repeating of a value .
Sub for_loop()
Dim x As Integer
For x = 1 To 10
Cells(x, 1).Value = "PNGRB"
Next
End sub
Or
Sub for_loop1()
Dim x As Integer
For x = 1 To 10 Step 2
Cells(x, 1).Value = 10
Next
End Sub
or
Sub for_loop2()
Dim x As Integer
For x = 1 To 10
MsgBox x
Next
End Sub
Try this one also to create a rainbow of 56 colors
Sub for_loop3()
Dim x As Integer
For x = 1 To 56
Cells(x, 1).Value = x
Cells(x, 1).Interior.ColorIndex = x
Next
End Sub
Program #7. Play with font color
' Please note : Font colors are 8 while colorindex supports 56 colors ranging from 1 to 56 and if you will use 57 program will reflect you an error message
Sub font_color()
Range("a1:a10").Font.Color = vbGreen
Range("a1:a10").Font.Color = vbWhite
Range("a1:a10").Font.Color = vbYellow
Range("a1:a10").Font.Color = vbRed
Range("a1:a10").Font.Color = vbBlue
Range("a1:a10").Font.Color = vbCyan
Range("a1:a10").Font.Color = vbMagenta
Range("a1:a10").Font.ColorIndex = 1
Range("a1:a10").Font.ColorIndex = 10
Range("a1:a10").Font.ColorIndex = 50
End Sub
Program #8. Change the background color of a Cell
Sub Cell_background_color()
Range("a1:a10").Interior.Color = vbGreen
Range("a1:a10").Interior.Color = vbWhite
Range("a1:a10").Interior.Color = vbYellow
Range("a1:a10").Interior.Color = vbRed
Range("a1:a10").Interior.Color = vbBlue
Range("a1:a10").Interior.Color = vbCyan
Range("a1:a10").Interior.Color = vbMagenta
Range("a1:a10").Interior.ColorIndex = 1
Range("a1:a10").Interior.ColorIndex = 10
Range("a1:a10").Font.ColorIndex = 50
End Sub
Program #9. Apply paste special using VBA
Sub Paste_special()
Range("a1:a10").Copy
Range("b1:b10").Pastespecial xlPasteFormats
Range("c1:c10").Pastespecial xlPasteColumnWidths
Range("d1:d10").Pastespecial xlPasteValues
Application.CutCopyMode = False
End Sub
Program #10. Different orientations using Excel VBA
Sub orientations()
Range("a1").Orientation = 0
Range("a1").Orientation = 10
Range("a1").Orientation = 20
Range("a1").Orientation = 30
Range("a1").Orientation = 40
Range("a1").Orientation = 50
Range("a1").Orientation = 60
Range("a1").Orientation = 70
Range("a1").Orientation = 80
Range("a1").Orientation = 90
End Sub
Program #10. Sub wraptext()
Range("a1").wraptext = True
Range("a1:c1").wraptext = True
End Sub
Sub merge_unmerge2()
Range("a1:c1").Merge
Range("a1:c1").UnMerge
End Sub
Sub delete()
Range("a1").delete
Range("a2:a5").delete
End Sub
Sub delete()
Range("a1").EntireRow.delete
Range("c1").EntireColumn.delete
End Sub
Resources :





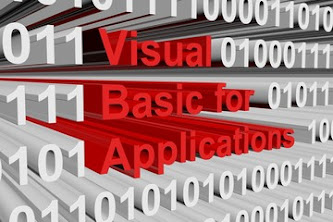




No comments:
Post a Comment
If you have any query or doubt, please let me know. I will try my level best to resolve the same at earliest.